今回は手持ちのWindows PCを利用してUbuntu開発を進めるために、Windows10にUbuntuをインストールしてVSCodeと連携させる手順を紹介します。
Windows10にUbuntuをインストールしてVSCodeと連携させる手順
WSLとはWindows Subsystem for Linuxの略であり、WSLを利用することでWindows上にLinuxの実行環境を準備することができるようになります。
Windows上でLinuxを実行できるようになることで、わざわざLinux環境のPCを別で用意する必要がなくなり、あたかもWindowsの1つのアプリケーションのようにLinuxを扱えるようになります。
Windows10にUbuntuをインストールしてVSCodeと連携させる手順
以下サイトの手順を参考にして、Ubuntu環境を用意します。
インストール中に詰まった箇所をメモしていきます。
必要パッケージのインストール
以下のコマンドで必要なパッケージをインストールする手順がありますが、
sudo apt install -y build-essential libssl-dev zlib1g-dev libbz2-dev \
libreadline-dev libsqlite3-dev wget curl llvm libncurses5-dev libncursesw5-dev \
xz-utils tk-dev libffi-dev liblzma-dev python-openssl git以下のようにエラーが発生しました。
E: Unable to locate package python-opensslpyenvのGithubを確認したところ、Ubuntuのインストールパッケージは更新されているようだったので、新しい手順に従ってパッケージのインストールを行いました。
sudo apt-get update; sudo apt-get install make build-essential libssl-dev zlib1g-dev \
libbz2-dev libreadline-dev libsqlite3-dev wget curl llvm \
libncursesw5-dev xz-utils tk-dev libxml2-dev libxmlsec1-dev libffi-dev liblzma-dev続いてVSCodeからWSL上のUbuntuターミナルにアクセスできるようにします。
Ubuntuのターミナルで以下コマンドを実行します。VSCodeが起動すれば成功です。
code .続いてVSCodeのターミナルをWSLに変更します。
ターミナルウィンドウにある+タブからUbuntu (WSL)を選択すると、以下のようにUbuntuターミナルが起動します。
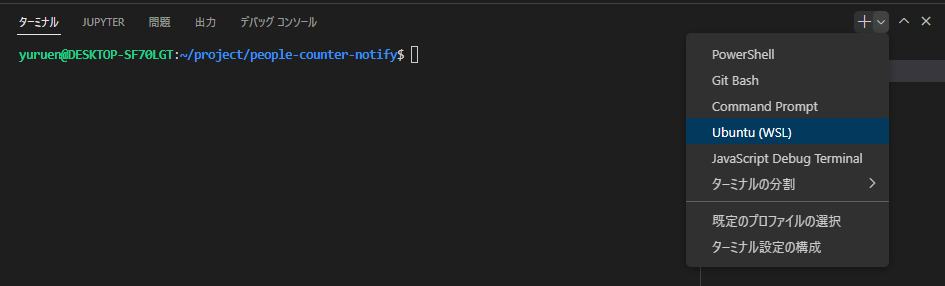
Ubuntuはディスク容量が大きいので、不要になったら削除します。
Windows検索バーでアプリと機能と検索し、アンインストールすればOKです。

まとめ
今回はWindows10にUbuntuを導入し、VSCodeと連携させました。
ここまでのセットアップがうまくいけば、VSCodeに慣れている人であればUbuntuをあまり意識することなくプログラミングを実行していけると思います。
ご意見やご質問がありましたらお気軽によろしくお願いします。コメントお待ちしております!

